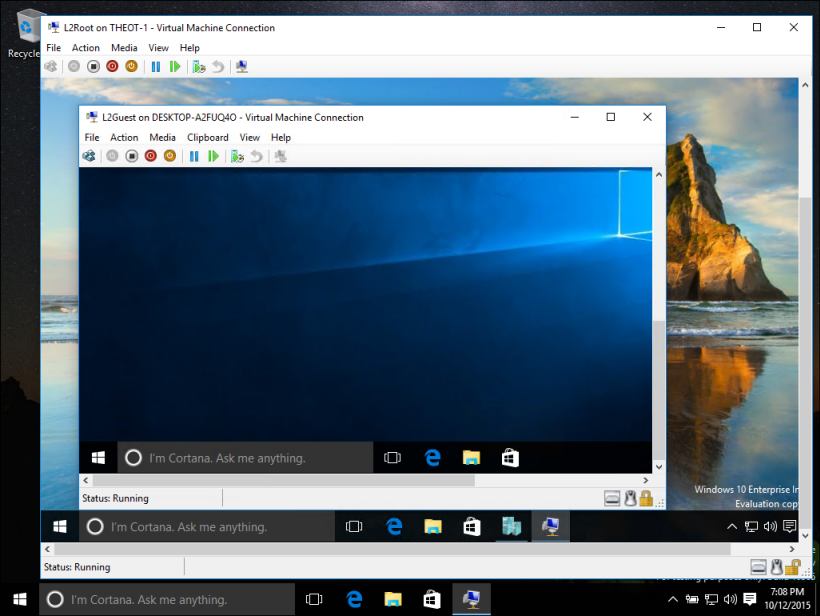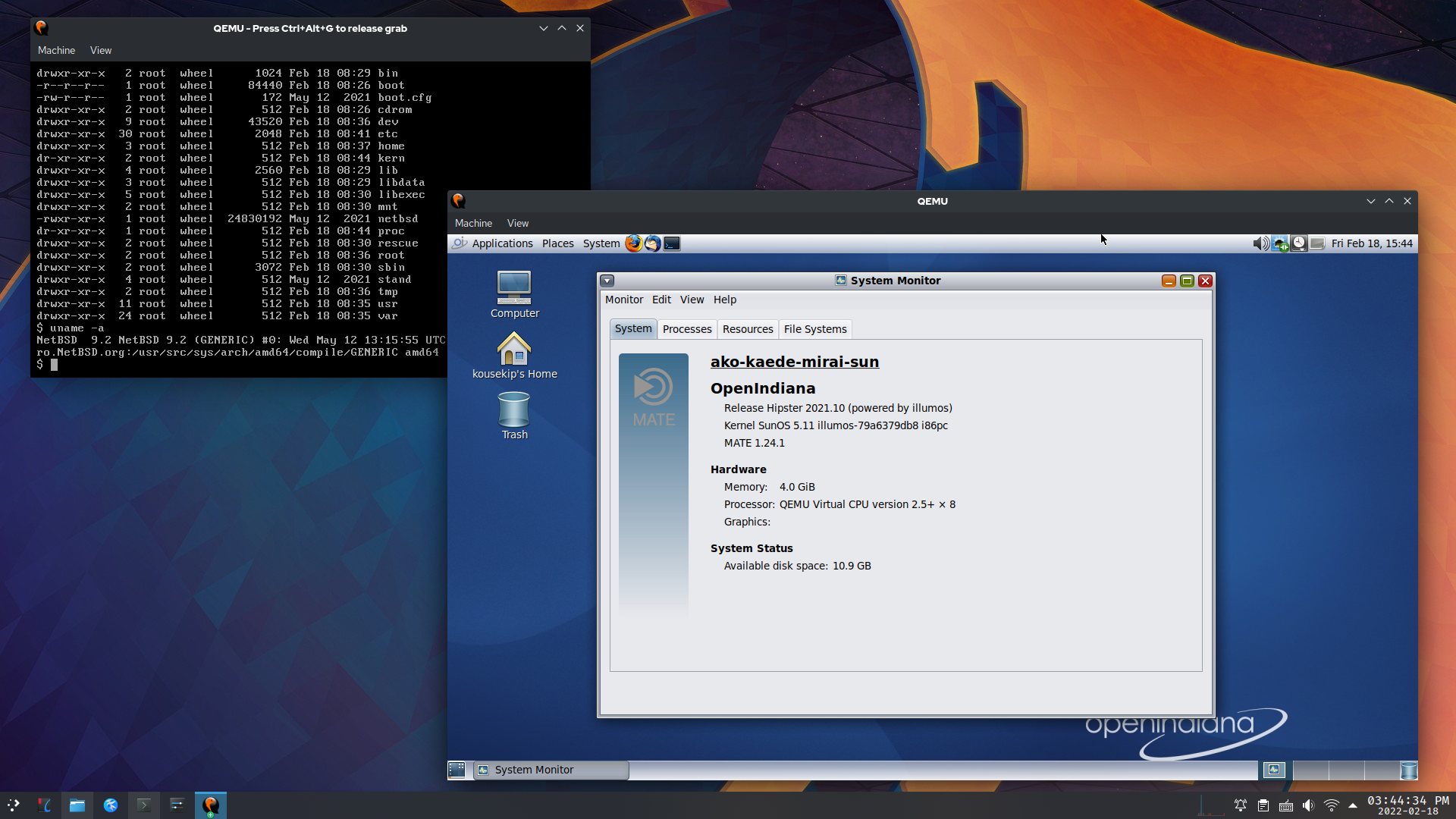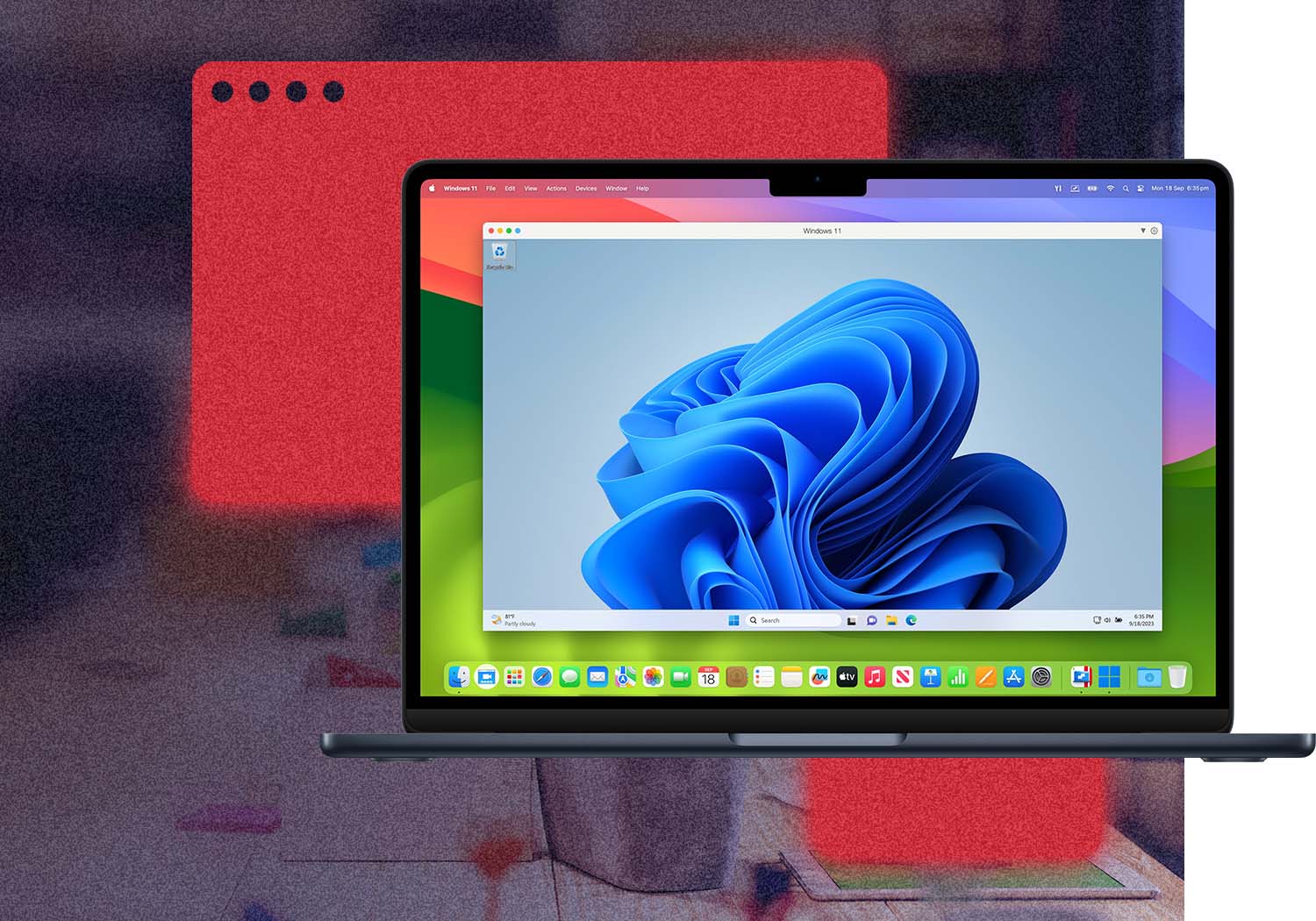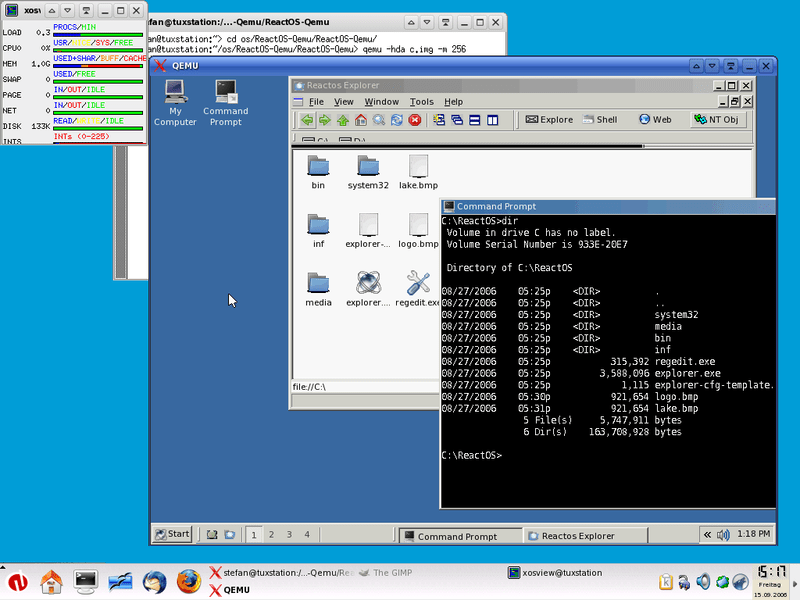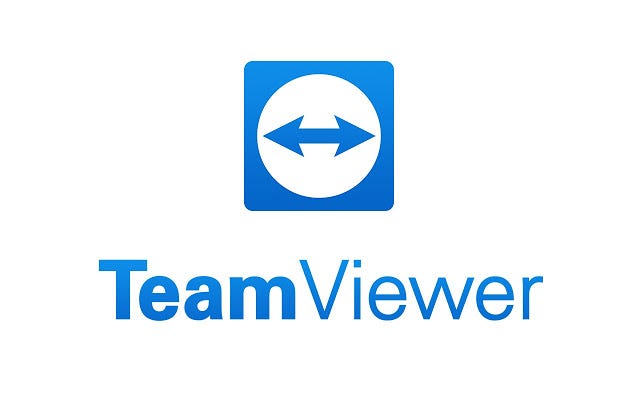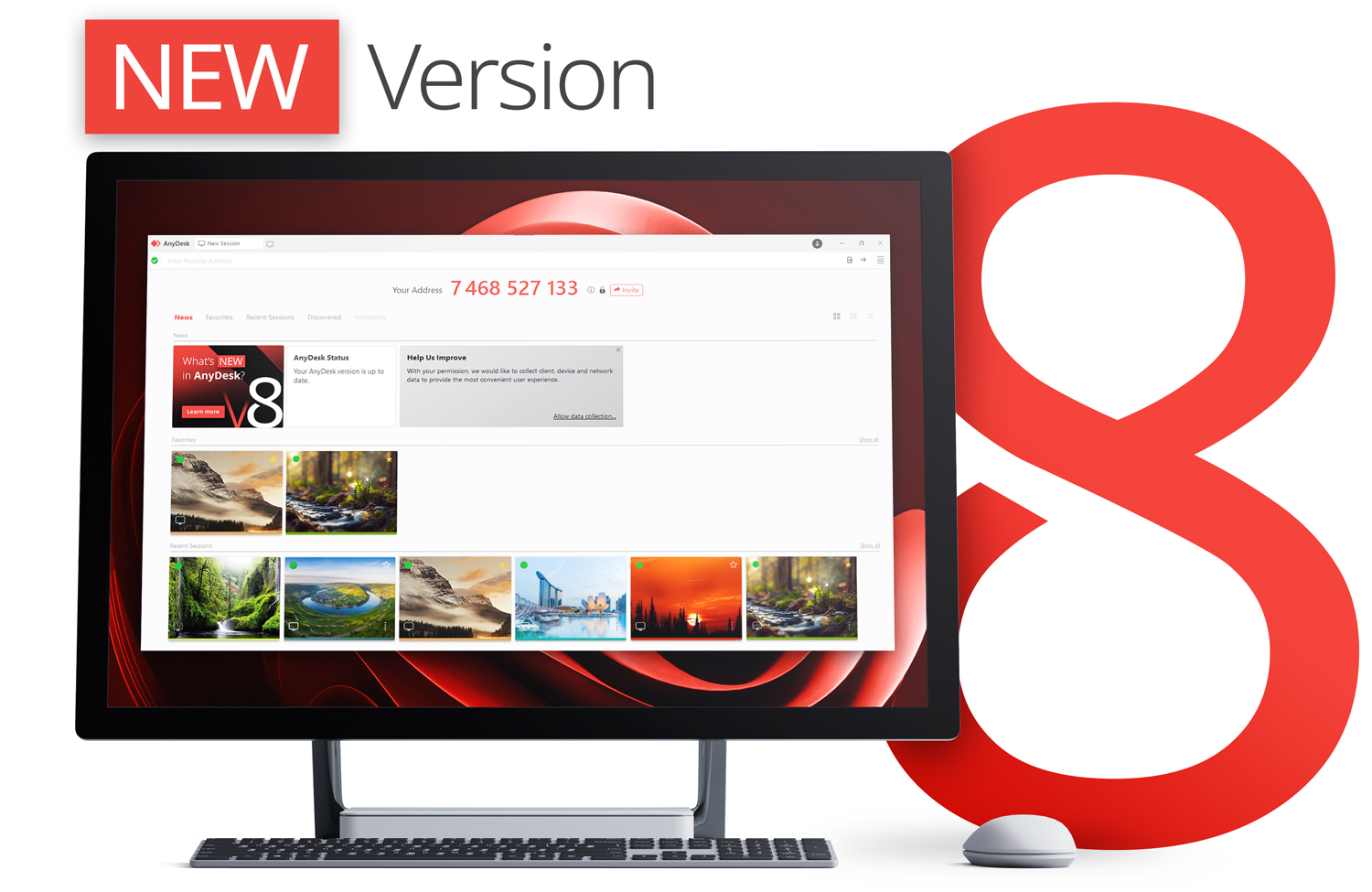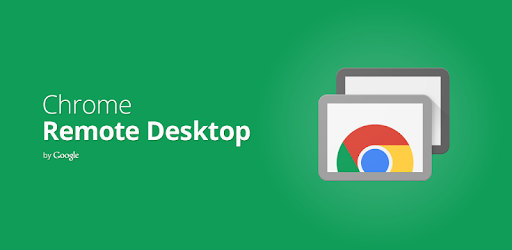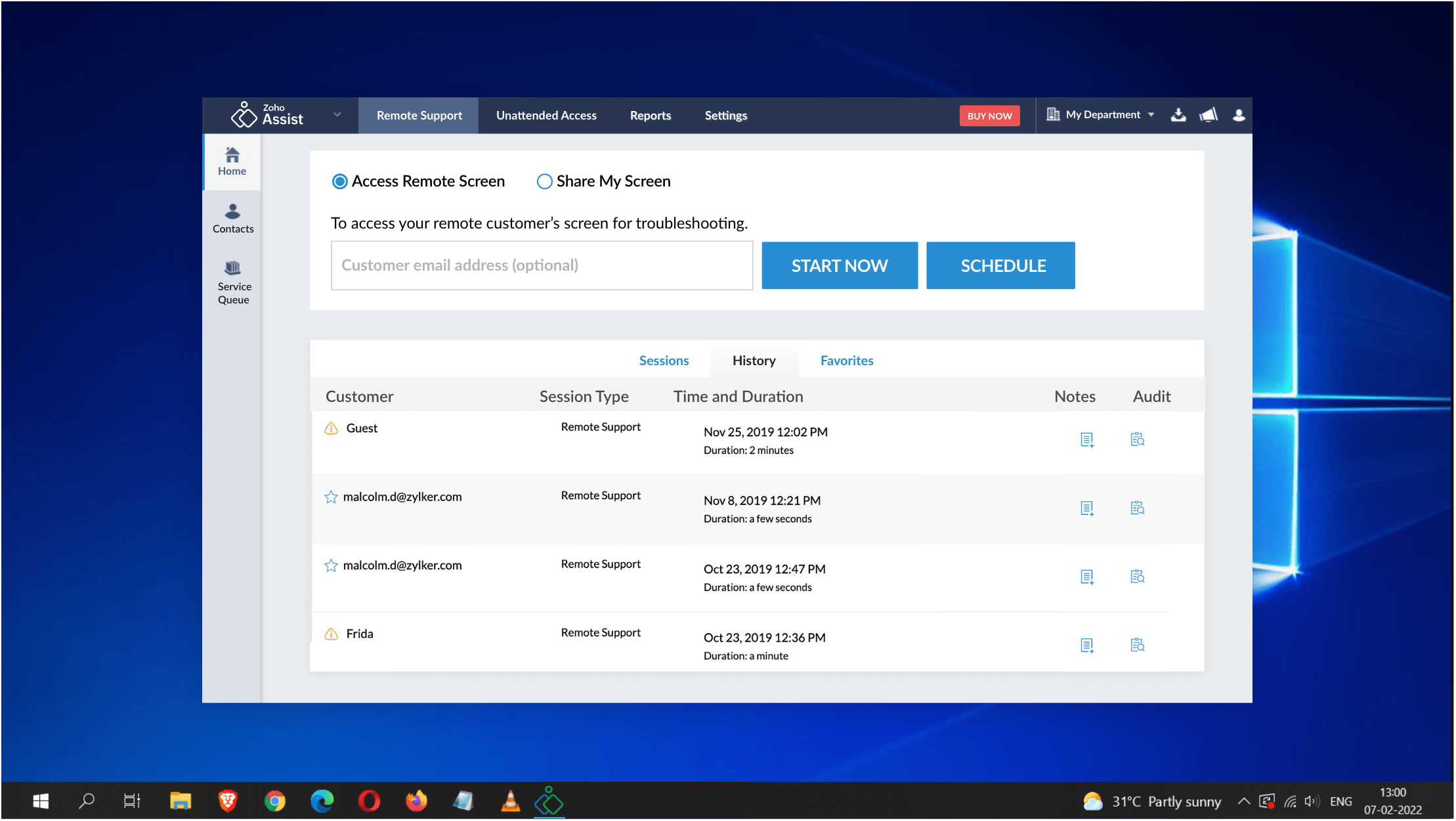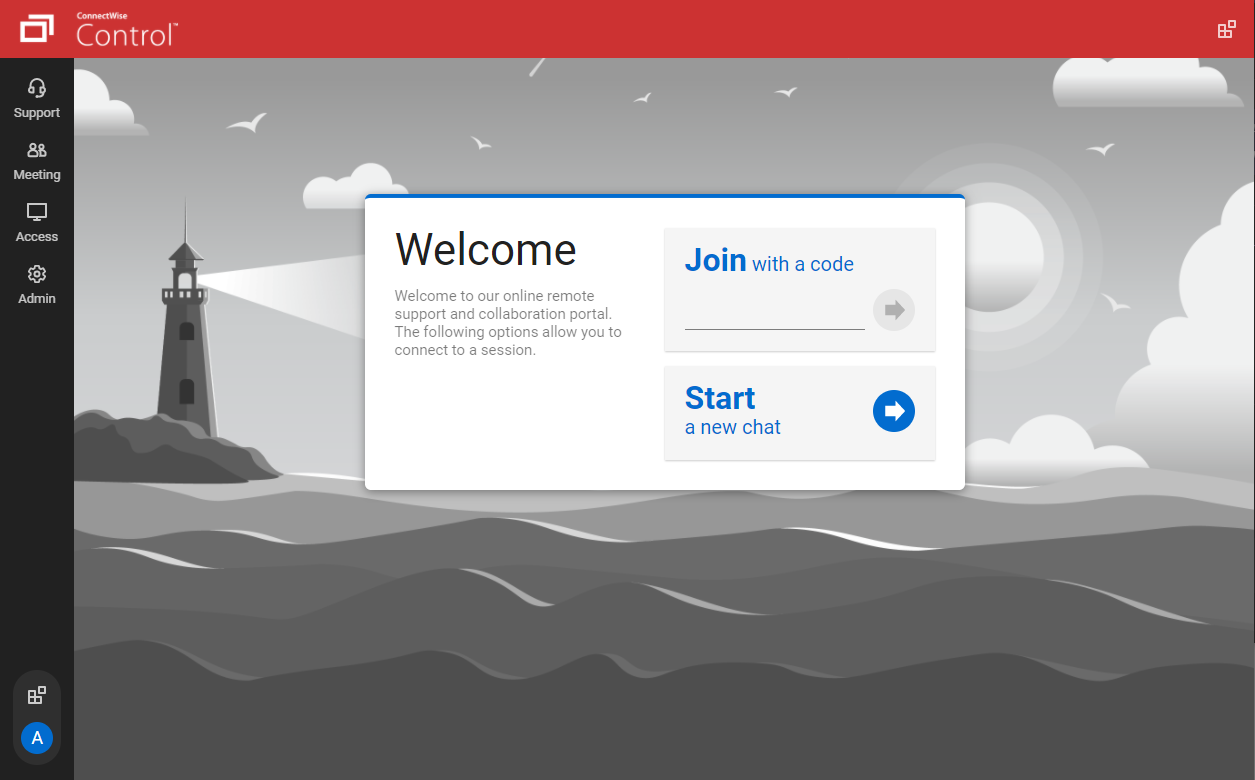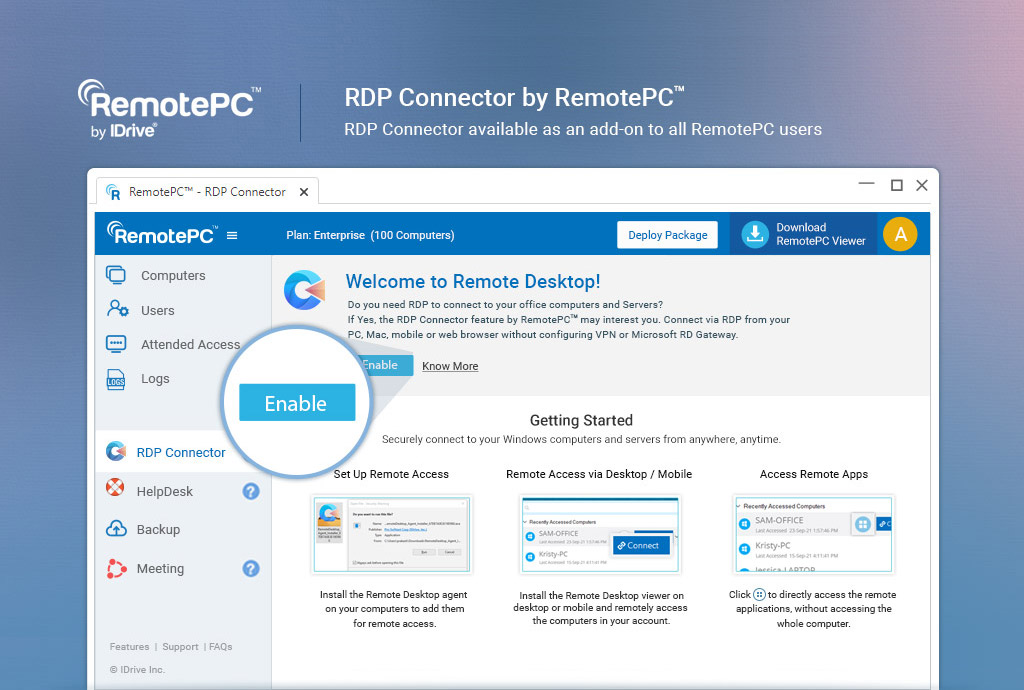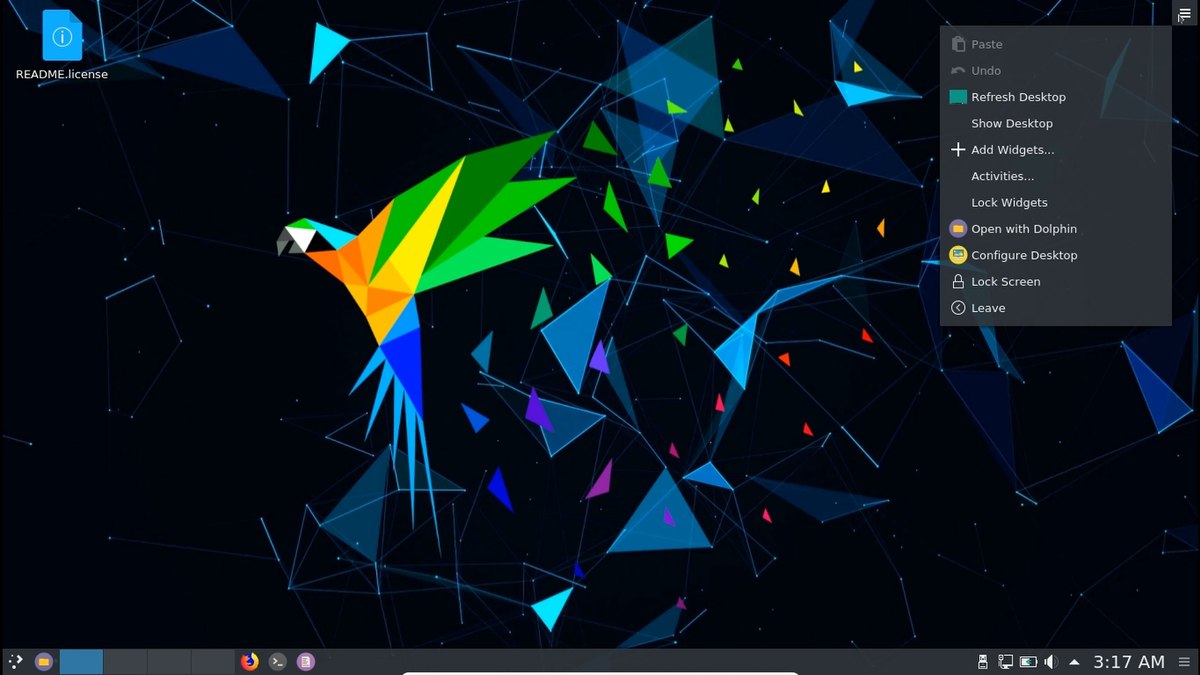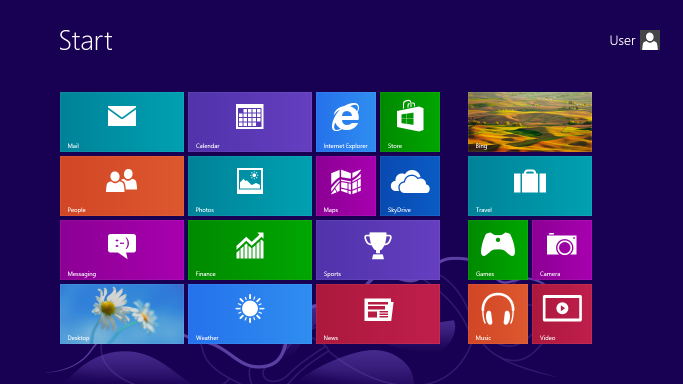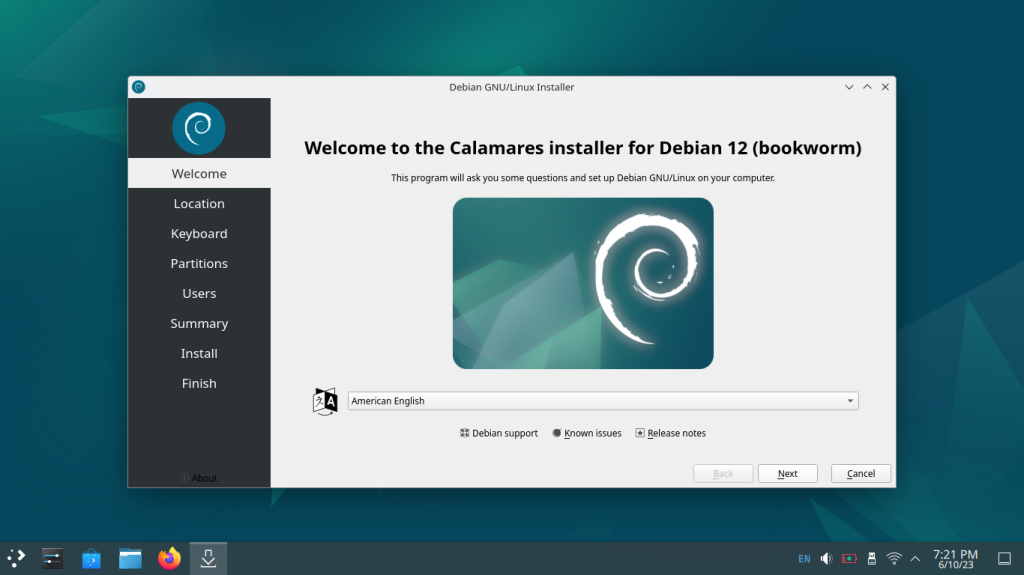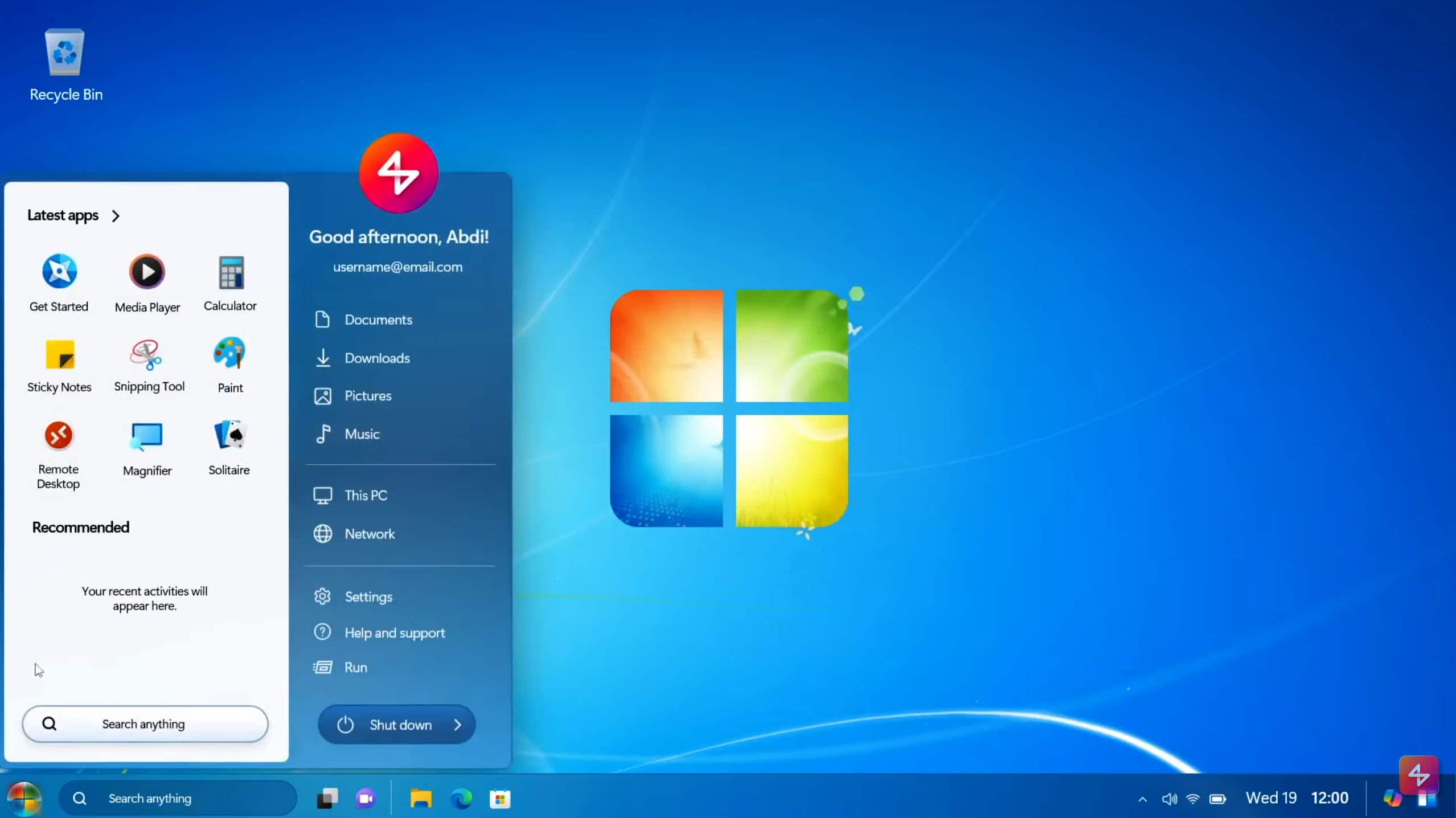Guía 6: Conexión a un router por primera vez
Introducción
En esta práctica de laboratorio, hará una configuración básica de un router inalámbrico.
Equipo recomendado
- Una computadora con Windows instalado
- Una NIC Ethernet instalada
- Router inalámbrico
- Cable de conexión de Ethernet
Paso 1: Conectar la computadora al router
. Solicítele al docente la siguiente información, que se utilizará durante la práctica de laboratorio.
Datos de dirección del router:
- Direccion IP: 192.168.1.1
- Máscara de subred: 255.255.255.0
- Nombre del router: Huawei EchoLife HG8245W5-6T
Datos de configuración del servidor DHCP:
- Dirección IP inicial: 192.168.1.1
- Cantidad máxima de usuarios DHCP: 50
- DNS 1 estático (opcional):
Acceso al router:
- Usuario del router: root
- Contraseña del router: adminHW
Nota: Utilice solo las configuraciones asignadas por el instructor.
b. Enchufe el cable de alimentación del router inalámbrico. Arranque la computadora e inicie sesión como administrador.
c. Conecte la computadora a uno de los puertos Ethernet del router inalámbrico con un cable de conexión de Ethernet.
d. En la ventana Establecer ubicación de red, seleccione Red pública.

e.e. Haga clic en Cerrar para aceptar la ubicación de red Pública.

f. Abra un símbolo del sistema y escriba ipconfig /renew.
¿Cuál es el gateway predeterminado de la computadora?
192.168.1.1
Paso2: Conectarse al router
a. Abra Internet Explorer. Escriba la dirección IP de su gateway predeterminado en el campo Dirección y, a continuación, presione la tecla Intro.

b. En la ventana Seguridad de Windows, escriba admin en el campo Contraseña: y, luego, haga clic en Aceptar.

c. Aparece la pantalla Setup (Configuración).

En la sección Internet Setup (Configuración de Internet), ¿cuál es el tipo de conexión a Internet se asigna al router?
No muestra ese dato

d. Asegúrese de que el Internet Connection Type (Tipo de conexión a Internet) esté establecido en Automatic Configuration – DHCP (Configuración automática: DHCP).
e. Ubique la sección Network Setup (Configuración de red). Verifique que el DHCP Server (Servidor DHCP) está habilitado.

¿Cuál es la dirección IP y la máscara de subred del router?
- Dirección IP: 192.168.1.1
- Máscara de subred: 255.255.255.0
Registre la configuración del servidor DHCP:
- Start IP Address (Dirección IP inicial): 192.168.1.2
- Maximum Number (Cantidad máxima): no muestra esta información
- IP Address Range (Intervalo de direcciones IP): 192.168.1.2 -192.168.1.250
f. Ingrese la información de configuración del servidor DHCP y la dirección del router provista por el instructor: dirección IP, máscara de subred, dirección IP inicial y cantidad máxima de usuarios.
g. Haga clic en Save Settings (Guardar configuración).

h. Se debe reiniciar el router en este momento. De ser necesario, reinicie el router y vuelva a iniciar sesión.
Paso 3: Buscar la información de la dirección IP de la computadora
a. Abra un símbolo del sistema.
b. Escriba ipconfig /all y registre la siguiente información.
Información de IP de la computadora:
c. Haga clic en Inicio > Panel de control > Centro de redes y recursos compartidos > Cambiar configuración del adaptador.
d. En la ventana Conexiones de red, haga clic con el botón secundario del mouse en el adaptador Ethernet correcto y seleccione Propiedades. Seleccione Protocolo de Internet versión 4 (TCP/IPv4) y haga clic en Propiedades.
e. Utilice la información registrada para configurar la NIC con información de IP estática. Haga clic en Aceptar y, luego, en Cerrar.

Paso 4: Cambiar los ajustes de QoS
a. Haga clic en la ficha Application & Gaming (Aplicaciones y juegos) y, a continuación, seleccione QoS.
b. Asegúrese de que la opción WMM Support (Soporte WMM) esté habilitada. Si se realizaron cambios, haga clic en Save Settings > Continue (Guardar configuración > Continuar).
Mi router no me muestra esa opción
Paso 5: Cambiar la contraseña del router
a. Haga clic en la ficha Administration (Administración) y, a continuación, seleccione Management (Gestión).
b. Escriba Network en los campos Password: (Contraseña:) y Re-enter to confirm: (Vuelva a escribir para confirmar).

c. Haga clic en Save Settings > Continue (Guardar configuración > Continuar).
d. Vuelva a iniciar sesión en el router con la nueva dirección IP y contraseña.
¿Qué dirección IP escribió en el campo de dirección URL del navegador?
192.168.1.1
¿Qué contraseña utilizó para acceder a la GUI del router?
Network
La practica se realizo usando un cable Ethernet



Cómo Conectar Dos Routers
Conectar dos routers puede ser útil para expandir la cobertura de tu red Wi-Fi o para crear una red separada dentro de tu hogar u oficina. Aquí tienes dos métodos comunes para hacerlo:
Método 1: Conexión en Cadena (Modo Extensor)
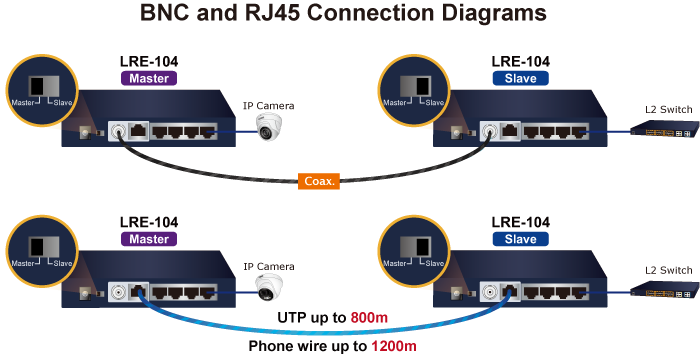
-
Configurar el Segundo Router
- Desactivar DHCP: Para evitar conflictos de direcciones IP, desactiva el servidor DHCP en el segundo router.
- Asignar IP Estática: Asigna una dirección IP estática al segundo router que esté en el mismo rango que el primer router, pero fuera del rango DHCP del primer router (por ejemplo, si el primer router tiene el rango DHCP de
192.168.1.100 a 192.168.1.200, asigna una IP como192.168.1.2al segundo router).
-
Conectar los Routers
- Conecta un cable Ethernet desde un puerto LAN (no el puerto WAN) del primer router a un puerto LAN del segundo router. De esta manera, ambos routers estarán en la misma red y los dispositivos podrán comunicarse entre ellos.
Método 2: Conexión en Modo Bridge (Puente)
-
Configurar el Segundo Router en Modo Bridge
- Muchos routers modernos tienen una opción para configurar el dispositivo en modo "bridge" o "puente". Esta opción puede encontrarse en la configuración avanzada o en la configuración de red inalámbrica.
- En el modo bridge, el segundo router actúa como un extensor de señal del primero, sin asignar nuevas direcciones IP.
-
Conectar los Routers
- Similar al primer método, conecta un cable Ethernet desde un puerto LAN del primer router a un puerto LAN del segundo router. En este modo, el segundo router simplemente amplificará la señal del primero sin funcionar como un router independiente.
Consideraciones Adicionales
- Nombres de Red (SSID): Puedes usar el mismo SSID y contraseña para ambos routers para que los dispositivos se conecten automáticamente al más cercano, o puedes usar diferentes SSID si prefieres distinguir entre las dos áreas de cobertura.
- Canales Wi-Fi: Configura diferentes canales Wi-Fi para cada router (si están en la misma banda) para minimizar la interferencia.
Pasos Detallados para la Configuración
-
Accede a la Configuración del Router
- Conecta tu computadora a cada router individualmente (uno a la vez) usando un cable Ethernet o Wi-Fi.
- Abre un navegador web y entra a la dirección IP del router (comúnmente
192.168.1.1o192.168.0.1, consulta el manual del router para la dirección exacta). - Inicia sesión con el nombre de usuario y contraseña (comúnmente "admin" y "password", a menos que se haya cambiado).
-
Desactivar DHCP en el Segundo Router
- Navega hasta la configuración de red LAN y busca la opción para desactivar el servidor DHCP.
-
Asignar IP Estática al Segundo Router
- En la configuración de red LAN, asigna una dirección IP estática dentro del mismo rango de la red principal pero fuera del rango DHCP del primer router.
-
Configurar el Modo Bridge (si es aplicable)
- Navega a la configuración de red inalámbrica y busca la opción para habilitar el modo bridge o repetidor.
-
Conexión Física
- Usa un cable Ethernet para conectar un puerto LAN del primer router a un puerto LAN del segundo router.